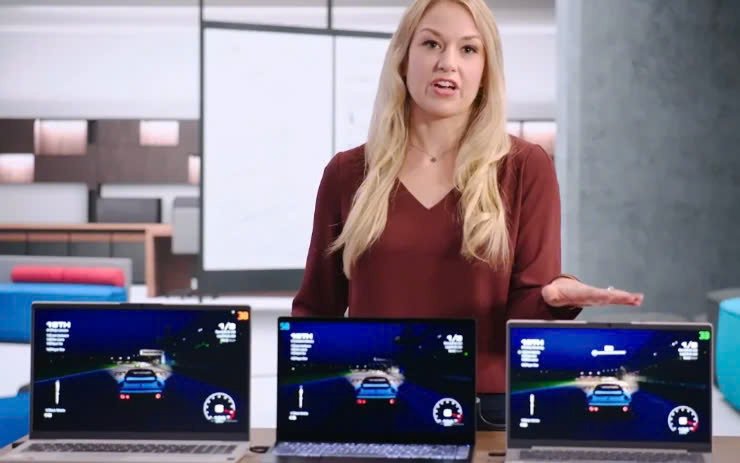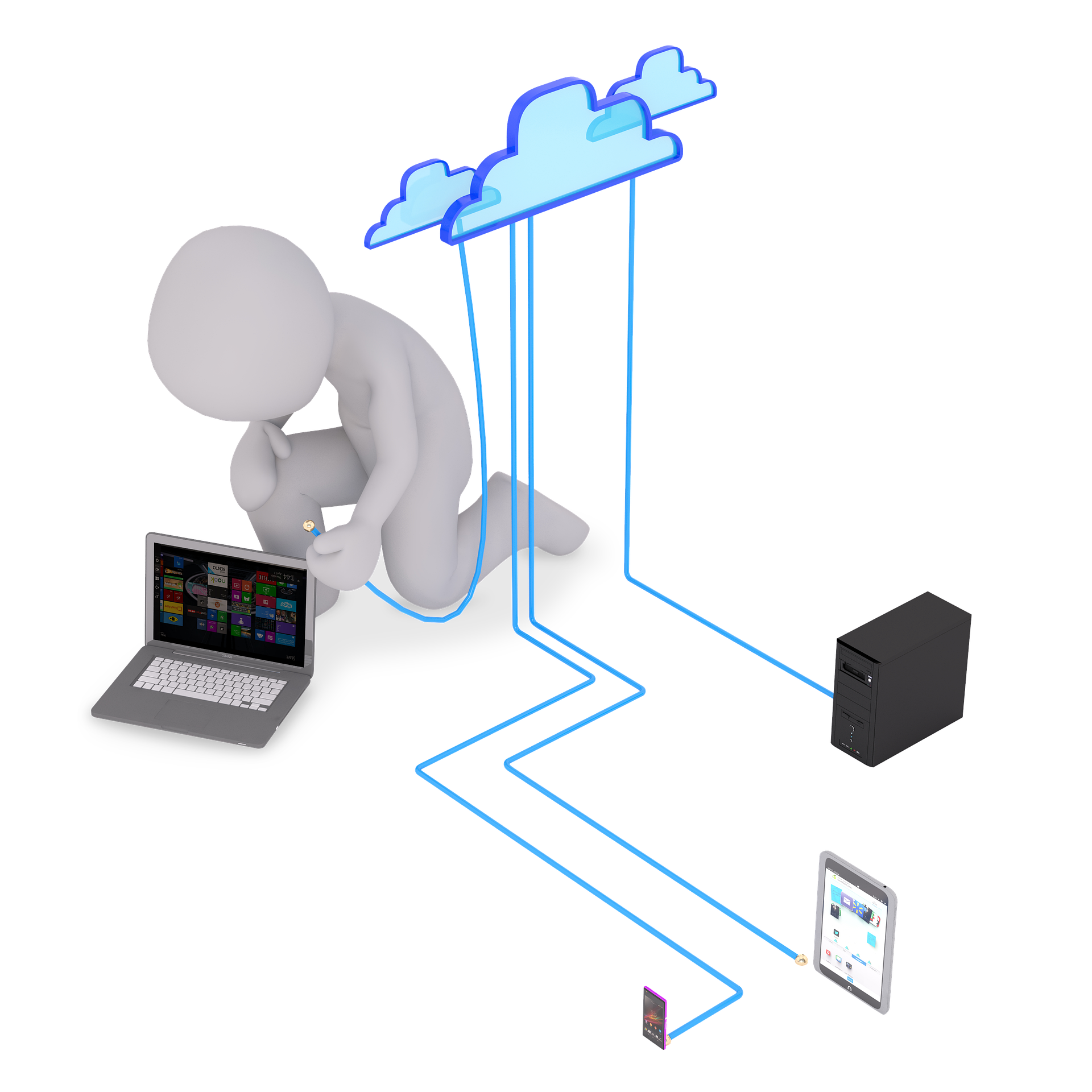Enhancing Gaming Laptop Speed: Practical Tips
Boost your gaming laptop's performance with these practical tips for faster speed and smoother gameplay.
While it's a known fact that gaming laptops often outpace gaming laptops in speed, it's essential to acknowledge that high-end gaming laptops can rival the performance of contemporary gaming PCs. However, if acquiring a new gaming laptop is not within your current budget, there are strategies to boost the speed and efficiency of your existing unit.
1. Keep Your Hardware Drivers Updated
To elevate the speed of your gaming laptop, ensure that all drivers and software are up to date, with a special focus on the processor, motherboard, and graphics card. Don't forget Microsoft DirectX software; verify it's running the latest version. Utilize monitoring apps to stay informed about necessary software updates.
Prioritize the update of your graphics card driver:
For NVIDIA GPUs, visit their website and access the latest GeForce driver software.
AMD graphics card users can find the new Radeon Graphics Driver on this site.
If your laptop features Intel graphics cards, download the required Intel Graphics drivers from this site.
2. Optimize Battery Performance
Adjust your gaming laptop's battery mode to high-performance for an enhanced gaming experience. Typically set in balance mode, switching to high-performance mode can significantly improve performance. Explore additional power settings by enabling the hidden power options:
Navigate to Settings, select System.
Access Power Options and choose Ultimate Performance.
Click on the option to Unhide Additional Plans, selecting an option that suits your setup.
3. Leverage SSD for Operating System and Games
Selecting SSD as your gaming laptop's primary Windows drive is a strategic move. This ensures swift system boot-ups and optimal gaming performance. When installing games, designate your SSD as the storage drive to capitalize on its high read-and-write speeds, facilitating quicker game loading times.
For additional storage needs, consider acquiring an extra hard drive to store non-gaming files, providing both speed and ample space. Elevate your gaming laptop experience without breaking the bank with these practical and cost-effective strategies.
4. Enhance your gaming laptop’s performance by upgrading
Consider transitioning to an SSD for your hard drive (https://reviewed.usatoday.com/laptops/best-right-now/the-best-ssds-for-your-laptop-pc-or-mac) to attain high-speed performance. Given the substantial drop in SSD prices in recent years, this upgrade can provide the additional speed necessary for an optimal gaming experience.
Regarding RAM, a minimum of 16GB is recommended for gaming. The higher the RAM capacity, the quicker your gaming laptop can process and execute video games.
Notably, the graphics card significantly influences your gaming experience. If your budget allows, upgrading to a more advanced graphics card compatible with your gaming laptop can make a substantial difference.
5. Streamline your system by uninstalling redundant apps
Optimize your gaming laptop's space and processing power by uninstalling apps, programs, or services that are no longer in use. This decluttering process enhances your gaming laptop's performance, utilizing the freed-up resources to efficiently run your games.
You may also utilize cleaning apps like CCleaner (https://www.ccleaner.com/) to eliminate temporary junk files and bloatware, ensuring a clean and streamlined C drive for maximum performance.
6. Keep your Windows operating system up to date.
Boost your gaming laptop's performance by regularly updating your Windows operating system. Windows updates often include valuable enhancements that contribute to faster and smoother system operation. Additionally, these updates address bugs from previous versions, ensuring optimal performance.
7. Activate Game Mode on your gaming laptop
Effectively enhance your gaming laptop’s performance by activating Game Mode, a feature available in Windows 10 and Windows 11 through the Xbox app. Follow these steps:
Navigate to Settings or press Windows + I.
Select Gaming and then choose Xbox Game Bar.
Turn the Game Mode switch to On.
Locate Game Mode in the left-hand menu and enable the feature.
With Game Mode activated, your system will optimize settings for an improved gaming experience, temporarily suspending background tasks.
8. Maintain your gaming laptop’s cleanliness
Regularly clean your gaming laptop to ensure dust-free operation, significantly improving overall performance. Dust and dirt accumulation can impede airflow, leading to overheating and a subsequent slowdown in performance.
Heated hardware components can compromise your gaming laptop’s efficiency and potentially cause damage. Cleaning is a simple yet effective method to enhance your gaming laptop's speed and longevity.